Request a Free Estimate
Call Today
0
This is a placeholder for the Yext Knolwedge Tags. This message will not appear on the live site, but only within the editor. The Yext Knowledge Tags are successfully installed and will be added to the website.
Blog Layout
How To Repair Slow Computers?
Hibu Websites • September 20, 2021
Thanks to the fast-paced world that we thrive in, we don’t like to wait anymore, especially for a sluggish computer! A few things are more annoying than a computer that takes forever to boot up after you sign up. Whether you took out some quality time for gaming or need to complete an important work assignment, we understand that it is very frustrating to stare at the screen for a long time and get nothing done. So instead of sitting around and waiting, it's practical to find solutions!
As one of the best computer repair service providers in your area, we have heard several customers complaining about slow computers. Many of them keep on delaying taking the computer to the IT professional
unless it starts to affect their daily routine. We get that! It’s not always easy to do that.
We have compiled this brief guide with tried and true troubleshooting tips. Get this printed so that you can access it and repair your computer on your own even when your computer is slow! And here is a little assurance for your panic-stricken mind, you don’t need to be an IT expert to get through these fixes.
1) Check The Task Manager
More often than not, your PC has got the solution to fix its sluggishness. The most important feature is the task manager. Consider it to be a window into your PC's health. It gives you an insight into how much memory is being taken up, what’s engaging the processor for a long time, and even the network usage.
A shortcut to open the task manager is to right-click on the taskbar and select task manager. The first window only contains information about the apps currently running on your computer. Click on the “More Details” in the bottom left corner for details that matter.
Let the task manager run and watch it for minutes. You will see the columns being continuously updated. The apps at the top are the most likely to slow down your computer. Keep an eye out for the ones that shoot up at higher positions and disappear after a few seconds. You need to stop these apps to get back the speed of your PC.
2) Uninstall Unnecessary Programs
Whether we like to admit it or not, there are a lot of unnecessary apps installed on our computers. In some cases, you might not even know about them. When you get a new PC, many of the apps are preinstalled into it. They continue to occupy the space and some of them may even run in the background without your knowledge. Old PCs tend to have more of them as these apps get accumulated over time.
All you need to do is to click “Start”, go to “Control Panel” and click “Programs and Features”. Check for the programs you never use and uninstall them. If you are finding it difficult to decide what to delete, use a PC Decrapifier.
3) Get Rid Of The Temporary Files
One of the simplest yet most effective tips is to delete the temporary files taking up the disk space on your PC. Whenever you use Internet Explorer or install something, browsing history and some temporary files remain in the depths of your system. Deleting these files will free up a lot of space and hence significantly improve the speed.
Getting rid of the clutter is easy. Press the keyboard button with the Windows logo button + R. Run window will open up. Type “%temp%” and click run. A folder will open up with all the temporary files. Select all and delete. You can also access this folder by selecting the main drive of your computer.
4) Defragment The Hard Disk Drive On Your Computer
Don’t let this scary description out you off. This is an effective way to optimize the efficiency of your hard drive. Go to “My Computer”, click on the hard drive, and select “Properties”. Go to the “Tools” tab and click the option “Defragment”. It can decrease the time your computer takes to fetch a file and that’s exactly what you need. This will take a few minutes at the best but will save you hours in the long run.
5) Pause Cloud Syncing To Restore The Computer Speed
There is a wide range of solutions to get back the speed of your computer. Some of them are temporary solutions while others can take more of your time but last longer. Pausing cloud syncing can speed up your computer, although only for the time being. Even Microsoft admits that cloud syncing can slow down your computer so whenever you need to quickly finish your tasks, stop the syncing for the while at least.
6) Schedule Antivirus Scans For Later
Antivirus scans are important to keep your PC healthy and running fast but they can also affect the speed. If you are struggling with computer speed, check your antivirus software. It can slow down the system when it is actively scanning it for malware.
Rather than letting your antivirus scan according to its built-in schedule, make one for it. Choose the time slots when you are less likely to use your PC. Changing the schedule mainly depends on the type of antivirus software you are using but generally, you can go to the settings pane to make the necessary changes.
7) Power Off Your Computer For A While
At times it is essential to power off your computer. Shut it down and let it sit for a few minutes. Don’t just restart it because this does not allow the components to fully recover. Give your computer a chance to clear out the memory and start fresh.
There are several other ways to fix a slow computer known to our IT experts. If none of the given methods speed up your PC to the level you are satisfied with, get in touch with us. We can help you regain the speed and control of your PC at affordable rates.

By 7016602538
•
February 22, 2024
In today's digital age, the importance of robust cyber security measures cannot be overstated. As technology continues to evolve, so too do the tactics employed by cybercriminals, making it imperative for individuals, organizations, and governments to stay ahead of potential threats. Here are some innovative ideas and strategies to bolster cyber security and protect sensitive information from unauthorized access. 1. Foster a Culture of Security Awareness One of the most effective defenses against cyber threats is a well-informed user base. Organizations should prioritize cyber security awareness training, ensuring that employees understand the risks and know how to recognize phishing attempts, avoid suspicious downloads, and practice strong password hygiene. Regular updates and training sessions can help keep security at the forefront of everyone’s mind. 2. Embrace Zero Trust Architecture The Zero Trust model operates on the principle of "never trust, always verify," which means that no entity, inside or outside the network, is trusted by default. Implementing Zero Trust architecture involves strict identity verification, micro-segmentation of networks to limit lateral movement, and least privilege access controls, significantly reducing the attack surface. 3. Leverage Artificial Intelligence and Machine Learning AI and machine learning can be powerful tools in identifying and responding to cyber threats in real-time. These technologies can analyze patterns, detect anomalies that deviate from the norm, and automatically initiate defensive actions without human intervention. This not only enhances security but also improves the efficiency of the response to cyber incidents. 4. Conduct Regular Security Audits and Penetration Testing Regularly assessing your cyber security posture through audits and penetration testing is crucial. These evaluations help identify vulnerabilities and weaknesses in the system before they can be exploited by attackers. Acting on the findings to fortify defenses ensures that security measures are up-to-date and effective against evolving threats. 5. Secure the Supply Chain Cybersecurity is not just an internal concern; it extends to partners, suppliers, and third parties connected to your network. Ensuring that your supply chain adheres to stringent security standards can prevent breaches that originate from less secure entities. Implementing rigorous security assessments and requiring adherence to security best practices for all partners can mitigate this risk. 6. Utilize Encryption and Secure Authentication Methods Encrypting data at rest and in transit is fundamental to protecting sensitive information. Additionally, strong authentication methods, such as multi-factor authentication (MFA), can significantly enhance security by adding an extra layer of protection beyond just passwords. 7. Prepare and Practice Incident Response Plans Having a well-defined incident response plan in place ensures that an organization can quickly and effectively respond to a cyber incident. Regularly practicing these plans through drills and simulations can help identify gaps in the response strategy and improve readiness for real-world breaches. 8. Advocate for Stronger Regulations and Compliance Standards Governments and regulatory bodies play a crucial role in cyber security. Advocating for stronger regulations and compliance standards can help raise the bar for cyber security practices across industries, making the digital space safer for everyone. 9. Invest in Cyber Security Talent The demand for skilled cyber security professionals continues to grow. Investing in training and recruiting talented individuals dedicated to security can help organizations stay one step ahead of cyber threats. 10. Promote International Cooperation Cyber threats are not confined by geographic boundaries. Promoting international cooperation and sharing intelligence on cyber threats and vulnerabilities can help combat global cybercrime more effectively. In conclusion, improving cyber security requires a multifaceted approach that combines technology, education, policy, and collaboration. By adopting these strategies, we can create a more secure digital environment that safeguards our information and ensures the integrity of our digital infrastructure.

January 14, 2024
Comprehensive Security Overview SIEM solutions gather and analyze data from various sources within an organization's network, including servers, domain controllers, and network hardware. For businesses in Sarasota, where the tech sector is growing, this means having a centralized view of their security posture, which is essential for detecting potential threats before they escalate. Real-Time Alerts and Proactive Response One of the standout features of SIEM is its ability to provide real-time alerts. Sarasota's businesses, ranging from small startups to large corporations, can benefit from this feature, as it enables them to respond promptly to potential security incidents. This real-time analysis is crucial in a landscape where cyber threats are becoming increasingly sophisticated. Compliance and Regulatory Requirements Sarasota's business environment, like many others, is governed by various compliance requirements, such as HIPAA for healthcare and PCI DSS for payment card processing. SIEM helps businesses meet these regulatory demands by providing comprehensive logs, audit trails, and reports that demonstrate compliance efforts. Tailored to Sarasota's Unique Needs The versatility of SIEM solutions allows them to be customized according to the specific needs of a business. In Sarasota, where the business landscape is diverse, this customization is particularly beneficial. Whether it's a tourism-related business with peak seasons or a year-round tech company, SIEM can be tailored to suit different operational scales and security requirements. Challenges and Considerations - Resource Intensive Implementing a SIEM system can be resource-intensive, both in terms of financial and human resources. Businesses in Sarasota must consider the cost of the software itself, as well as the investment in trained personnel to manage and analyze the data effectively. Keeping Up with the Evolving Threat Landscape The cyber threat landscape is constantly evolving. Sarasota businesses must ensure that their SIEM system is regularly updated to keep up with new types of cyberattacks and vulnerabilities. This requires ongoing attention and expertise. Data Overload One of the challenges of SIEM is managing the sheer volume of data it generates. Companies need to have strategies in place for effective data analysis to avoid being overwhelmed and to ensure that genuine threats are not overlooked amidst false positives. Conclusion For Sarasota, FL, with its dynamic business environment and growing reliance on digital technologies, the importance of robust cybersecurity measures cannot be overstated. SIEM offers a comprehensive solution that can significantly enhance an organization's ability to detect, analyze, and respond to cybersecurity threats. While there are challenges in implementing and maintaining a SIEM system, the benefits it offers in terms of security and compliance make it an invaluable tool for businesses in today's digital age.

November 16, 2022
When it comes to data recovery, the best place to start is the hardware. The hard drive, (or any storage device for that matter), can be damaged in any number of ways. Perhaps you dropped your laptop and it stopped performing from physical damage. Or maybe your computer just stopped working one day and an external hard drive won't show up on your laptop or desktop? Whatever the case may be, there are some very basic things you should know before attempting data recovery on a failed hard drive.

September 19, 2022
...we’re dependent on technology. Long gone are the days in which having your computer data compromised would be classified as an inconvenience. Now, finding yourself in need of a data recovery can feel like a defcon-5 situation. Lost financial data, leaked browsing history, and compromised personal information can stop your life or your business dead in it’s tracks. That makes hiring a quality data recovery specialist all-the-more crucial. But where do you start? Sure, you could search “data recovery near me”, but with a litany of computer repair companies in your area, simply doing that probably won’t narrow down your options too much. Here’s four things to look for to ensure you choose the right computer data recovery company.
By Hibu Websites
•
January 26, 2022
POS software is constantly evolving to improve business practices and customer service. Gone are the days of bulky, stationary cash registers. Instead, modern retailers can opt for systems that run on mobile devices to serve customers and accept payments from anywhere. There are many tools such as CRM tools, employee time tracking software, inventory management solutions, and more. Instead of paying for everything, you can use one solution - a POS system. The Point of Sale (POS) system is a comprehensive tool you can use to keep your business running smoothly and efficiently. It is used for many tasks such as payment processing, inventory management, and sales reports. In this blog, learn what is a POS system and how it can bring your business. POS System A Point of Sale (POS) system is a combination of tools that support payment processing and other retail management functions for businesses. A POS system is a system that can complete business transactions between customers and companies. The term Point Of Sale means the point at which a transaction between a consumer and a business takes place. This can happen directly in a physical store or online through an online medium. A POS system can contain both hardware and software components. This may include credit card readers, cash registers, barcode scanners, and payment processing software. Restaurants, retail stores, and grocers have their specialties and need a POS system that meets their specific needs. Grocery stores need scales at the point of sale, coffee shops need the ability to personalize menus for promotions. There are two suitable POS systems. One for retail and one for the restaurant business. However, a POS system is a necessary component to running a business and can bring tremendous benefits to your business. It can also use to generate sales reports, manage inventory, maintain positive customer relationships, and manage employees. How Does a POS System Work? The POS system uses a combination of hardware and software to automatically synchronize and track all sales, inventory, payments, and more. The POS system can work wherever your customers are, so they can accept payments quickly and easily if they have a stable internet connection. Some even accept offline payments, so you don't even need to log in. Together, the software and hardware form a powerful tool that enables businesses to perform their day-to-day tasks more efficiently, saving time and providing more detailed information. Here is the general workflow of a POS system: 1. The customer decides to buy your product or eat at your restaurant. 2. The customer brings the product to the designated checkout area or fills the form to checkout. 3. POS system determines the cost of your purchase and adds the items to your bill and calculates sales tax and provides you with the total cost. 4. The customer pays, payment is accepted, the receipt is printed or emailed. 5. The Point-Of-Sale transaction is finalized. Types Of POS Software Systems If you're new to retail in this age of technology, you need a POS system that can support your business . The POS software system can be purchased together with the computer or separately. Also, you need to choose the right software for your business needs. There are two main types of POS software in the market: cloud-based and on-premises POS systems. However, POS software packages include features to help you easily manage all the common customer-related transactions your business needs. POS systems help you to process all types of modern payments, manage your inventory and, most importantly, log and store all your transaction data. On-Premises POS System Also known as local POS or traditional POS or legacy POS, it is a type of POS where all data is stored in a local database, specifically on the computer's hard drive. So, data can only be accessed when using the computer and opening the drive. The local POS system is independent of the Internet. Systems and data can be accessed through devices installed without the Internet. You can customize and add all the features according to your needs. Cloud-Based POS System Cloud POS is a type of POS software in which all data and information are stored on an online server and accessible from anywhere via the Internet. On the other hand, SaaS stands for Software as a Service, which means centrally hosted software. Licenses are issued to customers through subscription over the Internet. People often use the two terms interchangeably. Cloud POS can be deployed as SaaS. However, although many cloud POS systems are not 100% hosted in the cloud, SaaS is a true web application. It accesses systems and data from anywhere in the world. Cloud POS usually provides real-time synchronization that can automatically update all data in real-time between online and offline. This is useful for retailers who want to manage multiple sales channels. All transaction data is automatically backed up online and protected in the cloud using different methods depending on the provider. No need to worry about data loss if your device is lost or damaged. Cloud POS is designed with scalability in mind, allowing retailers to scale their POS without spending too much time, effort, or budget. POS Hardware If POS software is considered an engine, then POS hardware is the medium that stores and runs the engine. Small traditional businesses need equipment that connects to the point of sale. The good news is that the simplest small businesses need a connected device (such as a desktop computer or tablet) and a credit card reader. Some hardware components that can be integrated with POS software include: Touchscreen terminal Customer-facing display Label printers Scale for weighing items Credit card reader Barcode scanners Cash drawers/registers Receipt printers
By Hibu Websites
•
October 21, 2021
It is difficult for a computer owner to deal with a broken screen. It is very likely that sooner or later you will need to have your computer screen repaired. Here are some steps you can follow to fix your computer's LED screen. Diagnose the Problem Check your warranty If your warranty is still running, please contact the manufacturer for discounted repair. Attempting to repair it yourself will likely void the warranty. Check the power light Turn on the monitor and look at the light at the edge of the screen. If one or more lights come on, go to the next step. If the LED does not light, the power supply is faulty that one of the outputs is leading to the power supply. Shine the flashlight on the monitor If you can see the image when you turn on the light on the screen, the monitor backlight is defective. Fix the stuck pixels If most of the screen works, but a few pixels are stuck to a single color, the correction is usually instant. Keep the monitor on and try to gently rub the stuck pixels. Try to repair any cracks in the spider web or blackheads If you think the glass is broken, don't try to fix it. Replace the monitor instead. Rub the scratches as gently as possible with a clean eraser. Clean the gumline when dirt builds up. Purchase an LCD scratch repair kit. Read this article for more homemade solutions. Replace the Display If you are using a standalone LCD monitor it is possible to replace the panels yourself, the process is difficult and can expose you to dangerously high voltages. Follow the guidelines for your specific model to maximize safety and success rate. Try some other solutions The main control buttons may be damaged. Clean the with Metal Cleaner or tap to reconnect any loose connections. Check the input cable for damage or try another cable of the same type. Check the cards they are connected to and reseal any broken connections. Replace the Bad capacitors Understand the danger Capacitors can hold a large charge even after disconnecting the power supply. If not handled properly, hire a professional to fix the computer LEDs. It is important to stand on a low-friction surface. Disconnect the power If the monitor is connected to another battery-operated device, remove the battery. Follow the online manual for your computer model. Carefully track the progress Use small containers for screws and other removable parts. Label each housing with the name of the part held in place by the screws or with the step number in this manual. Remove the case Unscrew the plastic case at each corner. Prying apart components with a metal object risk destroying them with chipping or an electrical short. Locate the power supply box These capacitors are normally placed on the other side and are not visible until you have finished disconnecting the board. If you're not sure which card provides power, search online to repair a computer LED with the model number. Disconnect the circuit Remove all screws and ribbon cables holding the circuit board in place. Always unplug the cord by pulling it straight from the socket. Find and remove the larger capacitor Carefully from the edges, without touching the metal pins or connected components. Find the pin connected to the largest capacitor. For best results, test the voltage on the pins with a multi-meter. Use the resistor to repair the computer LED, if the significant voltage remains. Repeat with each larger capacitor. Smaller cylinders generally cannot cause serious damage. Take photo of faulty capacitors for identification Before removing, photograph or record the position of each capacitor and the markings on the side. It is very important to know which pin is connected to the negative side of the capacitor and which to the positive. Deformed desoldering capacitor Use a soldering iron and desoldering pump to remove the pins connecting the faulty capacitor. Set aside the damaged capacitor. Purchase the new ones Every electronics store must sell capacitors at very low prices. Look for a capacitor that has the same size and characteristics the same as the old capacitor or slightly higher. Solder the new capacitor Use your soldering iron to connect the new capacitor to the circuit. Make sure to connect the negative side of each capacitor to the same pin that was connected to the negative side of the old capacitor. Reinstall and test Reconnect all cables, panels, and test the monitor before attaching the final plastic panel, if all other parts are connected. If it still doesn't work, you may need to hire a professional to repair the computer LED or purchase a replacement. Replace the Backlight Unplug the power supply Unplug the monitor or remove the battery from the laptop. Open the back of the monitor Unscrew the plastic box in each corner. Remove all the components connected to the display panel, paying attention to where each one goes. Find the backlight Some components may cause a dangerous electric shock. Do not touch any circuits while searching unless you are wearing rubber gloves. Buy the right parts at an electronics store Take a picture and show it to the store employee. Also, measure the lamp size or write down the size and model of your monitor. Insert the new one Be careful if the backlight is a cold cathode fluorescent lamp because they contain mercury and may require special disposal following local laws. We recommend you to hire someone professional rather than do at own! Repairing a computer LED panel is a very complicated procedure and many things can go wrong. If you mishandle the LEDs, you can damage not only the LEDs but also all the connectors that go into the motherboard. In other words, you may experience a headache that is stronger than before. For this reason, it is generally recommended that you hire a professional to repair your computer's LED if it breaks. This way, you can rest assured that your device will be repaired by a computer professional who knows what to do to fix it.
By Hibu Websites
•
August 19, 2021
The role of computer technicians has become extremely important during the last couple of decades due to a rapid increase in computer tech. The technicians were also present long ago but the technology was evolving slowly and most of the people were fixing their computers by themselves. However, the time has changed now, and every day there’s something new out there and it’s practically not possible for a common man to keep learning new technical stuff. That’s why everyone has to rely on computer technicians. Another big reason to rely on experts is the warranty of computers. If you truly want to know what does a computer technician do, then read the points below. Runs computer diagnostics to find the problem A computer is just like any other device and it is quite common to encounter a problem. There are different kinds of computer problems. Sometimes it is a software-based problem other times it can be a hardware issue. It is hard to tell what’s wrong without running a detailed diagnosis. The technician is an expert at running diagnoses. He compares the problem you have stated and selects a course of action to find out if you are right. It is hard to track down a problem with computers because one problem can be associated with several things and only an experienced technician can handle it smoothly. Install various OS updates Dealing with an operating system is a tricky thing and there are several operating systems out there. The most popular OSs are Windows, Mac, Linux, Unix, and few other companies that have developed android based systems. Each operating system is completely different from the other because their file systems are different. That’s why it is hard to optimize the operating system. A lot of people corrupt their system because of viruses and electric surges. An expert technician understands all of these systems very well and that’s why fixing them isn’t a problem for him. Make sure the technician you are hiring can deal with the OS you have on the computer. Upgrades system Bios For those who know computers well Bios isn’t something new but a lot of people are unaware of it. It is a small component placed on the motherboard of a computer and it holds the communicating software through which each component of your computer communicates. That’s why upgrading a Bios isn’t that simple. You might have seen a warning when a Bios update shows up because the slightest mistake can catastrophic. This upgrade is mandatory but it has to be performed in contained conditions. There’s no one better than a professional to entrust this task. Find the best technician close by today to upgrade your PC. Removes incompatibility issues Compatibility is an important factor in the computer world because it is directly related to system efficiency. If you install some new computer hardware carelessly sometimes it works fine, but sometimes it doesn’t. The reason behind it is that each computer part has a front side bus or FSB and it plays a key role in communication. When the hardware’s FSB doesn’t match with the rest of the hardware it slows down the whole system. A technician on the other hand knows this technical issue and ensures an efficient installation so your PC can perform with max efficiency. Replace the necessary hardware A lot of people use laptops these days but still, a majority of businesses use conventional but advanced PCs. The benefit of having a PC is that it can be upgraded easily when the technology changes. However, not everyone is an expert and that’s why you may encounter a lot of complexities. The technician has the upper hand here because he does such upgrades on daily basis. Another advantage of hiring experts is that they are super-fast and wrap things up quite fast. Fixing a computer problem isn’t that easy because technology is evolving faster. It is hard to keep up with the technological changes and that’s why the experts must be hired to do the computer repairs. The skilled technicians not only have experience but they are also aware of the tech. changes and that’s why they can fix computers easily. So, to be certain about a technician when hiring to fix your computer the references can be used.
Ask Us Your Question
Thank you for contacting us.
We will get back to you as soon as possible.
We will get back to you as soon as possible.
Oops, there was an error sending your message.
Please try again later.
Please try again later.
VISIT US
,
This is a placeholder for the Yext Knolwedge Tags. This message will not appear on the live site, but only within the editor. The Yext Knowledge Tags are successfully installed and will be added to the website.
This is a placeholder for the Yext Knolwedge Tags. This message will not appear on the live site, but only within the editor. The Yext Knowledge Tags are successfully installed and will be added to the website.
HOURS
This is a placeholder for the Yext Knolwedge Tags. This message will not appear on the live site, but only within the editor. The Yext Knowledge Tags are successfully installed and will be added to the website.
HOURS
This is a placeholder for the Yext Knolwedge Tags. This message will not appear on the live site, but only within the editor. The Yext Knowledge Tags are successfully installed and will be added to the website.
Monday
Tuesday
Wednesday
Thursday
Friday
Saturday
Sunday
This is a placeholder for the Yext Knolwedge Tags. This message will not appear on the live site, but only within the editor. The Yext Knowledge Tags are successfully installed and will be added to the website.
HOURS
This is a placeholder for the Yext Knolwedge Tags. This message will not appear on the live site, but only within the editor. The Yext Knowledge Tags are successfully installed and will be added to the website.
CONTACT US
This is a placeholder for the Yext Knolwedge Tags. This message will not appear on the live site, but only within the editor. The Yext Knowledge Tags are successfully installed and will be added to the website.
This is a placeholder for the Yext Knolwedge Tags. This message will not appear on the live site, but only within the editor. The Yext Knowledge Tags are successfully installed and will be added to the website.
Hi. Do you need any help?
Privacy Policy
| Do Not Share My Information
| Conditions of Use
| Notice and Take Down Policy
| Website Accessibility Policy
© 2025
The content on this website is owned by us and our licensors. Do not copy any content (including images) without our consent.



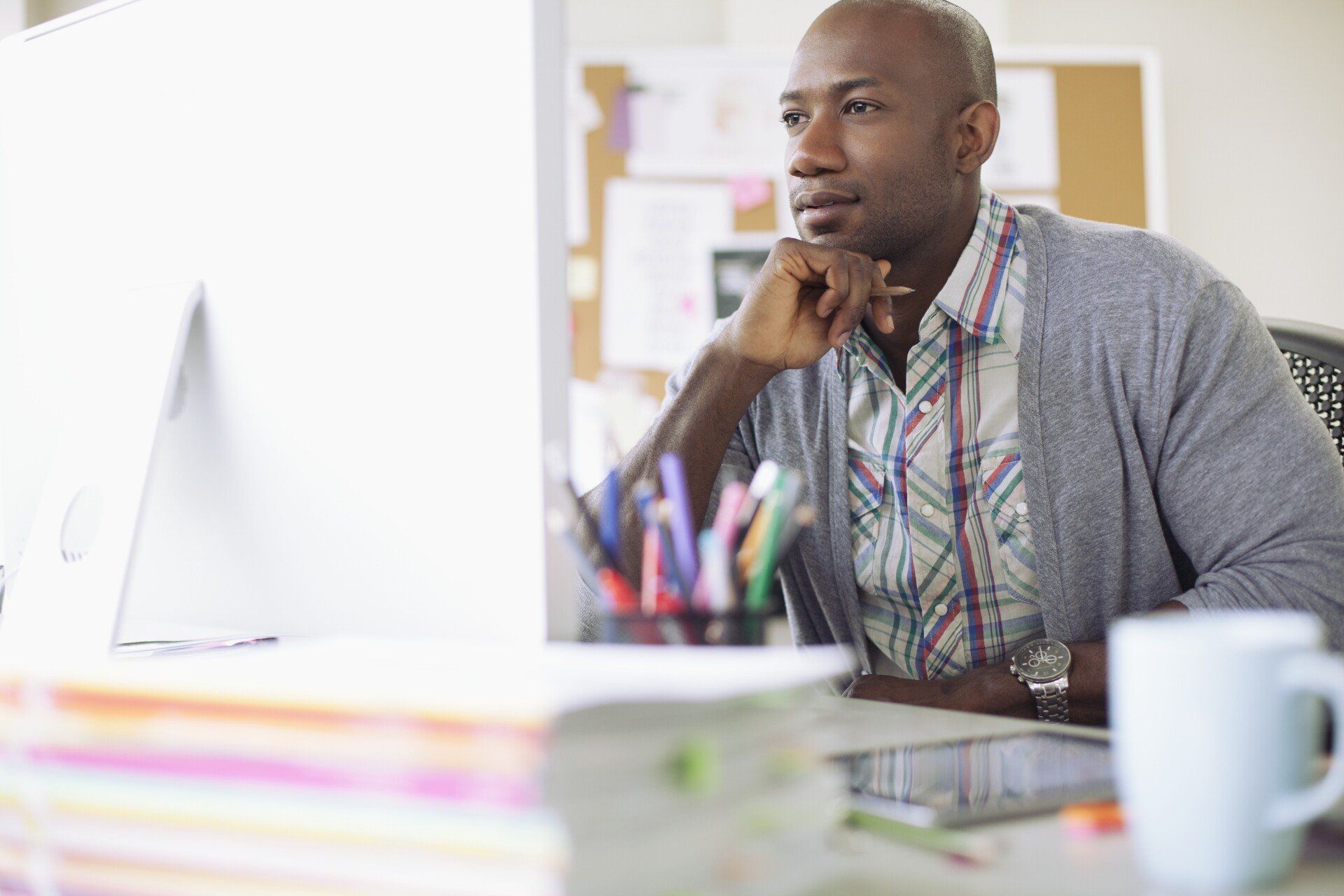

Share On: